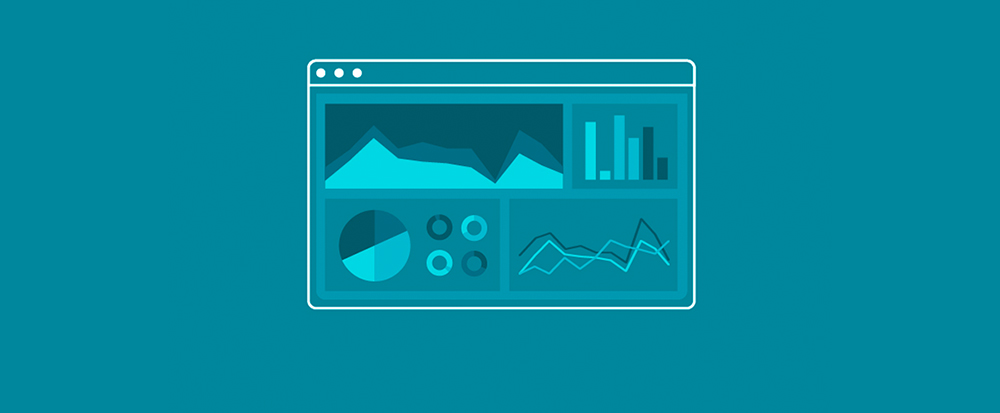
Como instalar o Google Analytics em seu site
Se você possui um site ou uma loja virtual, sabe que monitorar o desempenho e analisar os dados de visitas é extremamente importante para a sobrevivência do seu negócio.
E é por isso que o Google disponibiliza uma ferramenta 100% gratuita que ajuda profissionais a entenderem os erros e acertos, compreender quem é e como se comporta o seu público perante o seu site, além de fornecer vários dados essenciais para quem quer continuar crescendo. Estou falando do Google Analytics.
Pensando nisso, hoje preparei um textinho explicando como instalar essa ferramenta em seu site para começar a analisar o seu desempenho online e melhorar ainda mais os seus resultados. Continue conosco e confira!
Criando o código de acompanhamento do seu site
O primeiro passo para instalar a ferramenta em seu site é bem simples. Você vai gerar um código de acompanhamento exclusivo. Veja abaixo como proceder:
1. Acesse o site do Google Analytics e clique no botão “avaliação gratuita” que se encontra no canto superior direito (veja imagem abaixo).

2. Após clicar, você será direcionado para uma página de login na qual pode logar-se com uma conta Google (pode ser um e-mail do Gmail) ou criar uma conta do zero.
3. Após fazer o cadastro ou acessar com a sua conta já existente, você é direcionado para uma página nova e deve clicar em “inscreva-se“, conforme imagem abaixo.

Nessa etapa, você deve inserir as informações do seu domínio (endereço do seu site) para que a ferramenta crie o seu código. Confira detalhadamente a seguir.
Criando sua conta no Analytics
Veja todas as informações que deverá fornecer para o cadastro.

O que deseja acompanhar
Por padrão, o Google deixa a opção “website” selecionada. Como neste post estamos falando exclusivamente do acompanhamento de sites via Analytics, mantenha a opção “website” selecionada.
Nome da conta
Aqui você deve criar um nome que facilite o entendimento de qual site esta empresa pertence. Esse nome é utilizado apenas para facilitar para seus funcionários, e até mesmo para você, identificar à qual conta pertence determinado site e ajudar na localização deles.
Nome do Website
Em “nome do website” você deve inserir o nome do site que será analisado. Como uma conta pode analisar diversos sites, é importante você nomear de forma que a identificação seja de fácil localização.
URL
Insira o endereço do seu site, por exemplo: “www.aep.net.br“
Categoria dos setor
Essa opção não é obrigatória, porém é interessante selecionar uma das opções para análises futuras.
Fuso horário
Essa etapa serve para que você entenda com mais detalhes os horários e hábitos do seus visitantes. Selecione, então, o horário do local em que você se encontra.
Após tudo preenchido, você deve clicar em “Obter ID de acompanhamento“, aceitar os termos de serviço e obter seu ID. Feito esse processo, você será direcionado para a página em que encontrará os códigos de acompanhamento prontos para a instalação em seu site.
Instalando o código em seu site
Existem algumas formas de instalar o código em seu website: diretamente no código html e também via plugin em sites WordPress. Confira abaixo como proceder nas duas formas.
Instalando diretamente no site
Copie o código “Acompanhamento de website” que se encontra dentro da caixa, como pode ser visualizado na imagem abaixo.

Abra a pasta onde se encontram os códigos html do seu site e procure pelo arquivo “index.html“
Insira o código que copiou no topo do seu site, antes do “</head>” no html do seu site. Veja um exemplo abaixo.

É importante que você coloque este código antes de ta tag “</head>” de todas as páginas do site que deseje acompanhar.
Instalando via WordPress
O plugin de acompanhamento do Analytics mais famoso da atualidade é o MonsterInsights. É essa ferramenta gratuita que vamos utilizar nesta explicação.
Para instalar o plugin, basta acessar o seu site no WordPress, clicar em “plugins” na barra lateral esquerda e então clicar em “adicionar novo”
Após isso, procure por “MonsterInsights” na caixa de busca no topo a direita da página. Em seguida, ao localizar a ferramenta, clique em “instalar agora” e então clique em “ativar“. Após esse processo, o plugin exibirá a janela abaixo:
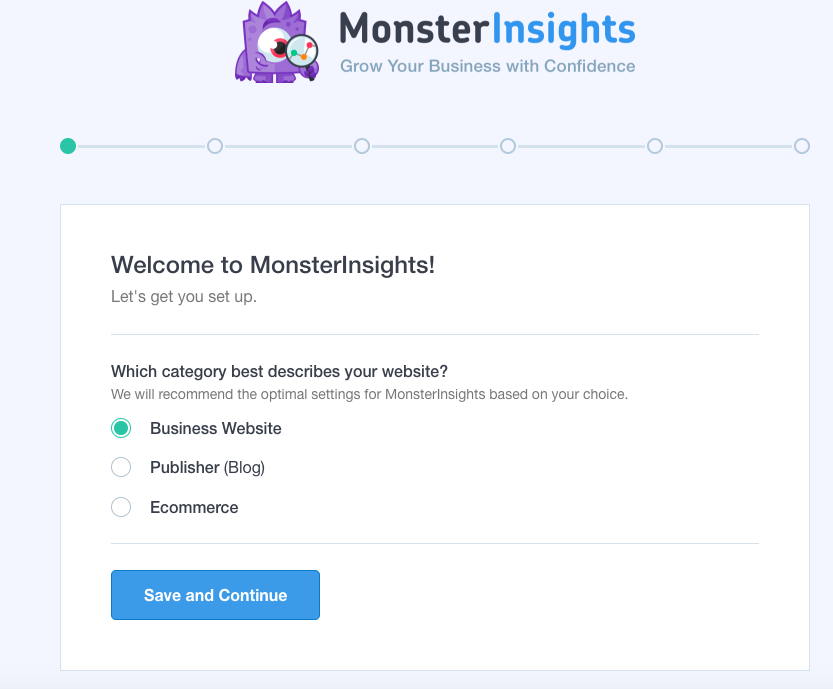
Escolha a categoria do seu site, salve e continue o processo. A ferramenta solicitará que você conecte o Analytics ao WordPress. Clique, então, em “Connect MosterInsights“, conforme a imagem abaixo, para continuar a configuração.
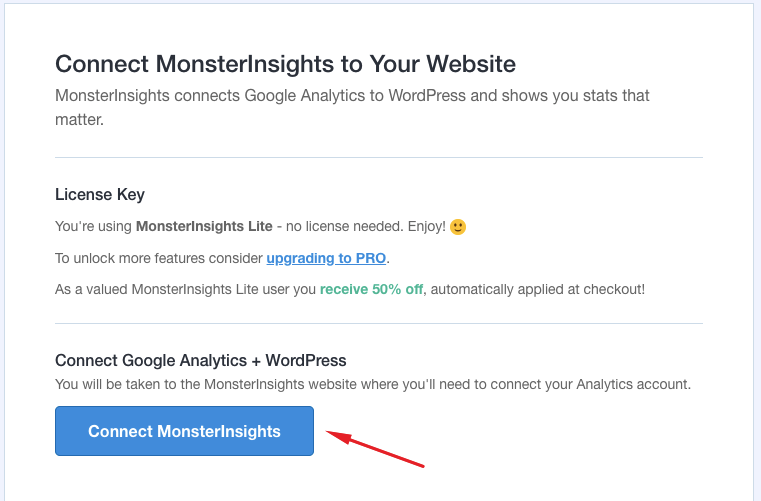
A ferramenta te levará para uma pop-up de login do Google. Acesse, então, a conta do Google com a qual criou a sua conta no Google Analytics e, logo após, clique em “permitir“.

Agora. você deve selecionar o site que deseja fazer o acompanhamento. Para isso, basta inserir o domínio e clicar em “Complete Connection“.
A ferramenta perguntará a respeito de configurações para o seu website. Não se preocupe, as configurações padrões da ferramenta funcionam para a grande maioria dos websites.
A tela a seguir te oferecerá alguns recursos opcionais pagos, clique em “Skip this step” para pular essa etapa.
Pronto, seu site está configurado e o Google Analytics pronto para captar os dados de acessos dos seus visitantes. Clique em “Finish Setup & Exit Wizard” para completar e fechar a instalação do plug-in.
Tudo pronto!
Viu só? Como falei no início do texto, instalar o Google Analytics é muito fácil. Espero que esse pequeno passo a passo te ajude a captar informações úteis e que a sua empresa colha ainda mais os frutos que o mundo digital pode gerar.
Em breve darei mais dicas de como os dados do Google Analytics podem ajudar você a compreender o que deve mudar ou continuar fazendo para crescer ainda mais. Por isso, continue acompanhando as dicas que publico aqui em meu blog.
